One needs to research, assess, and evaluate in order to grow. While most people believe the basic formula for higher traffic is the higher number of keywords. Keyword ranking is one of the key measures of SEO and so an important part of the SEO strategy. But it is not the only way to measure the success of your SEO. One of the best ways to measure the success of your SEO is through Google Analytics Module!
Introduction To Google Analytics Module
Google Analytics is a powerful business tool which enhances Drupal’s potential, and you only need to integrate Google Analytics with your Drupal site. The key feature of the module is - it allows you to copy the tracking code you wish to track.
Installation Of Google Analytics
Step One: Sign up for Google Analytics and get your Tracking Id which is later needed when configuring the Drupal module. Click here to signup.
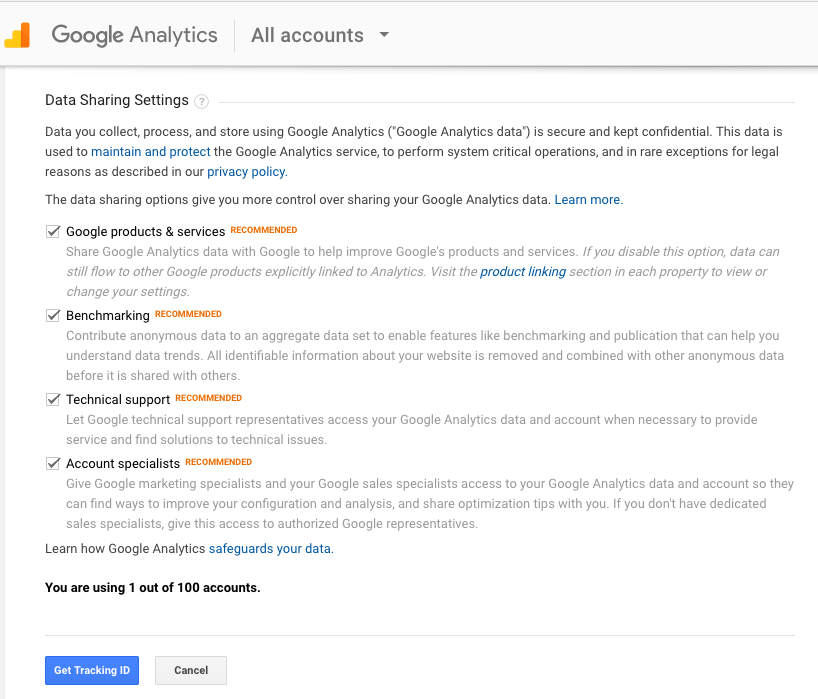
Get your “Tracking ID” which would be like “UA-99999999-99 ”.
Step Two: Install Drupal module to your Drupal site.
Installation by zip file extraction: Add Google Analytics module on your Drupal SitG and login to your website. Go to
Administrative toolbar > Extend tool > Install new module
Go to the link to download Google Analytics module for your Drupal website.
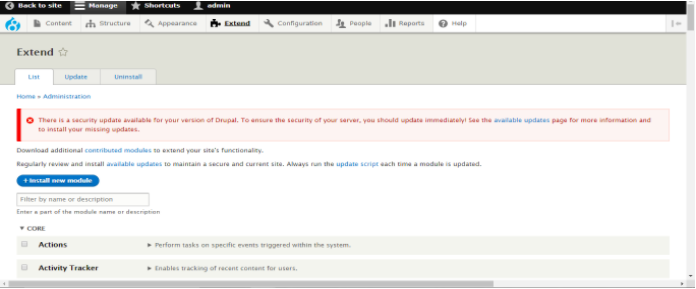
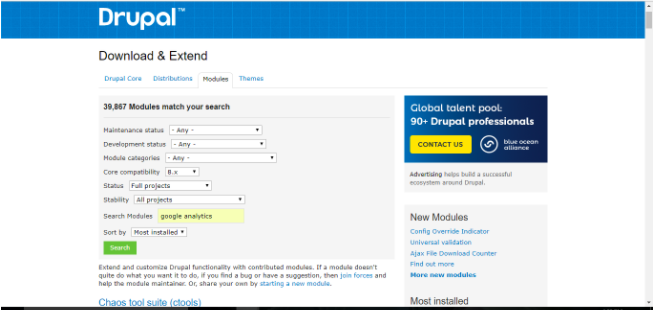
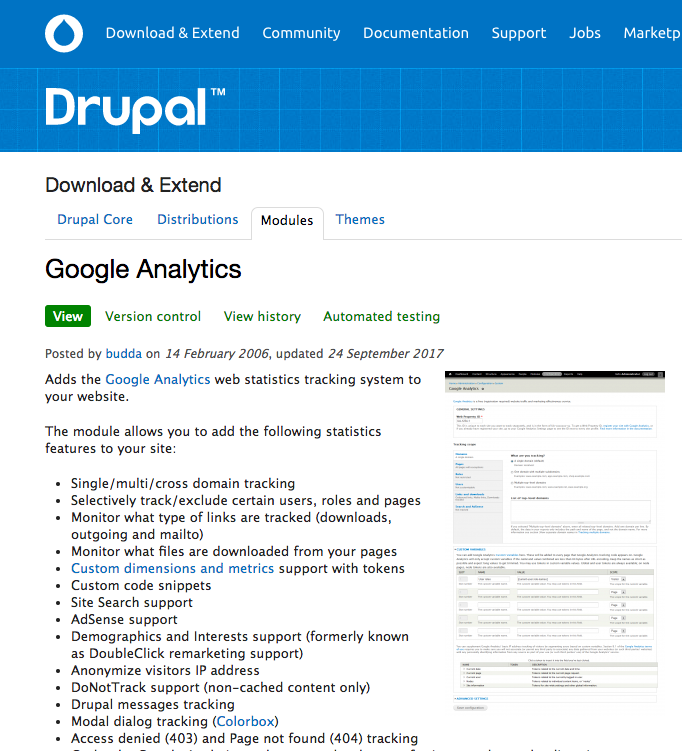
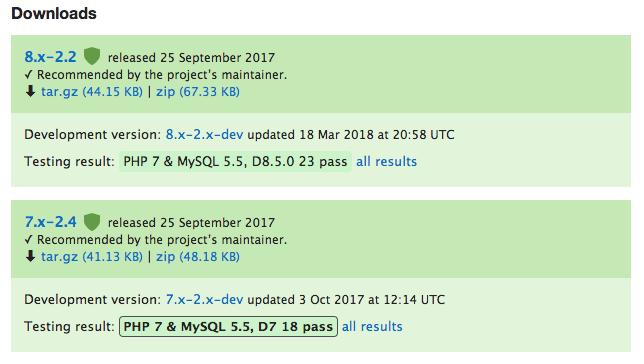
Now come back to your Drupal website and paste the link of Google Analytics version on the page obtained after clicking on ”add new module” in the form given below.
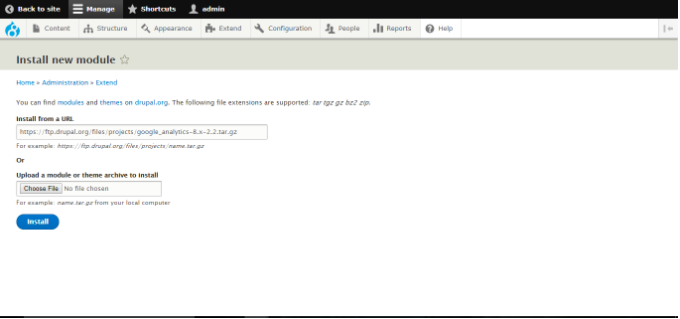
The installation will take place in a few seconds (or minutes). Go back to “extend” tool in the administrative toolbar and find your Google Analytics module in the statistics section.
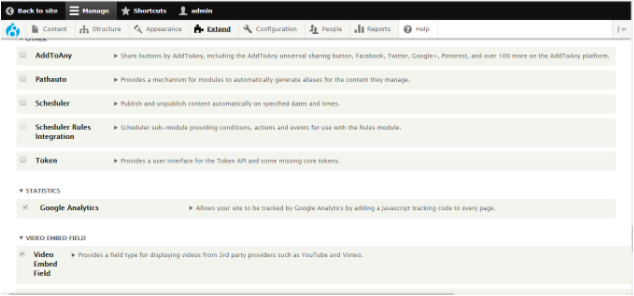
Mark "Google analytics” and click on install at the bottom left of the page.
With this “Google Analytics“ module has been installed on your Drupal Site.
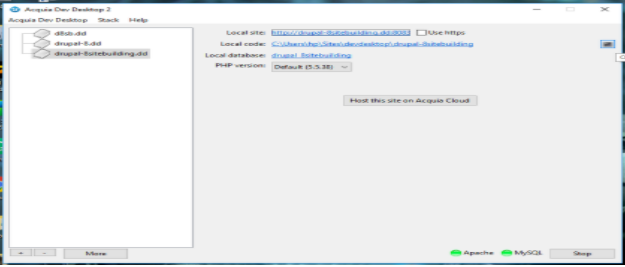
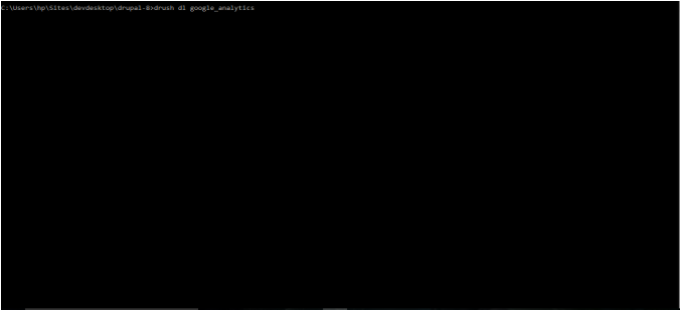
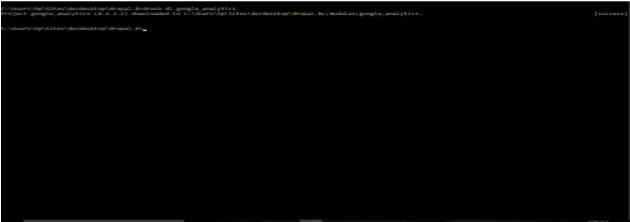
Why Use Google Analytics?
Google Analytics is a business intelligence tool used for measuring and analyzing the traffic on a website, in fact, it is the best tool for this purpose.
Google Analytics allows you to know the detailed information about the number of visitors from where they are to how much time they have spent on any selected webpage of your Drupal website. Everything. Since traffic on any website is the solid indicator of the popularity of the website as well as in engines and not only this it can also track and present hundreds of visitor-focused parameters. For any business oriented website, there is a vital role of “Google Analytics” for the good doing of that website.
It is the “Google Analytics“ integration that adds another dimension to Drupal. The “Google Analytics” is also known as the “lifeblood of the digital marketer”.
This module makes the use and customization of a long list of statistics figures at your fingertips, right in the Drupal user interface.
It adds the Google Analytic web static tracking system and an administration interface for it to your Drupal website.
With the integration of Google Analytics module, you can track site searches and track users selectively who have visited on the particular pages according to the configuration of this module.
Some Features of Google Analytics
- Tracks single/multiples domains
- Keeps an eye on the content being trapped (links and downloads).
- Keeps an eye on the type of files being downloaded.
- It enhances link Attribution support.
- Tracking of change in URL fragments as page wise.
Configuring Google Analytics
In this content, we will be configuring the installed “Google Analytics” module continuing from the very first content of this article.
For this you have to select the “configuration” from the “administrative toolbar” and then select ‘“system” > “Google Analytics”.
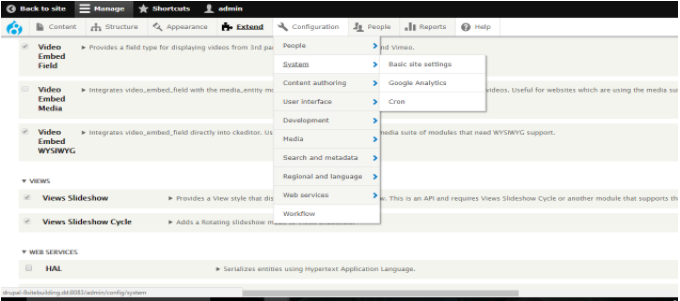
Enter the in the “Web property ID” which is the tracking Id you generated after signup on Google Analytics.
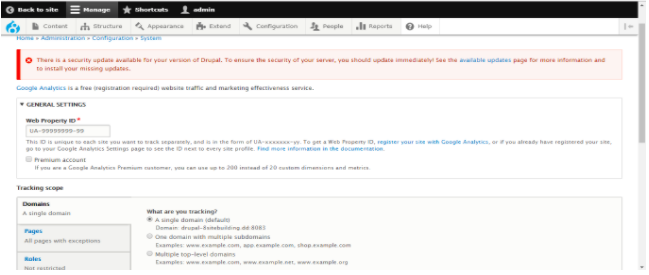
Now you will be encountering with the “tracking scope items” and the configuration settings will be as follows:
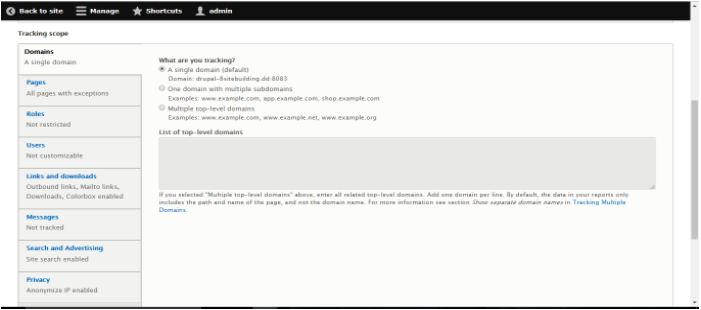
As in the screenshot, you need to opt for “A Single domain” which is a default value , but its not mandatory, you can do that according to your site’s requirement.
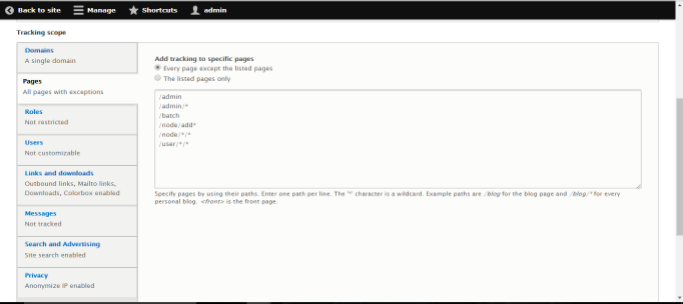
Pagers settings include adding tracking to the specific page, just for Tracking Scope.
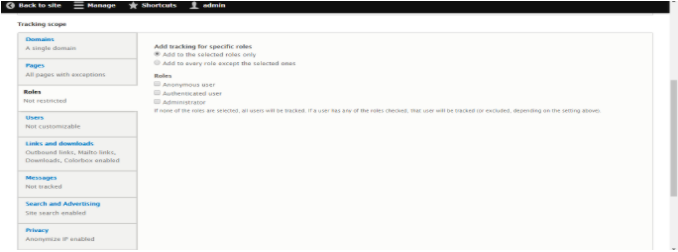
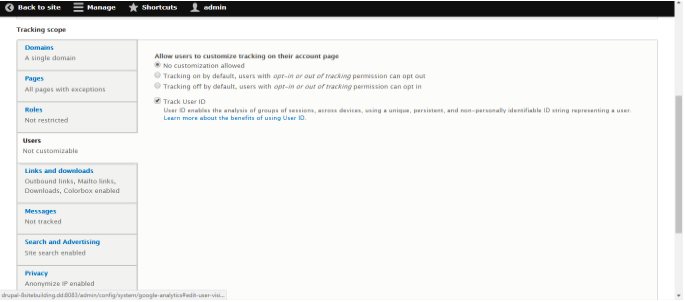
Users settings will help the users to customize tracking on their account page, for now just select “No customization allowed “ option or you can also select another accordingly.
Don’t forget to check “Track user id”.
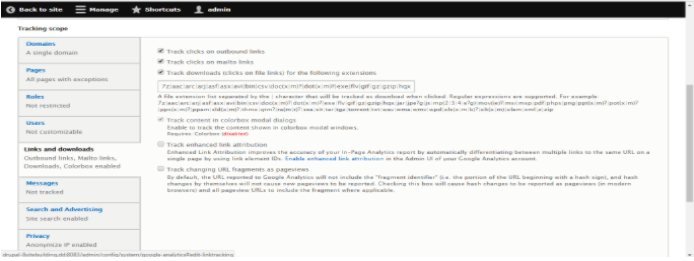
The screenshot shows the “links and download settings”, you don’t need to go deep into it, just go with the basic settings and continue to the other settings.
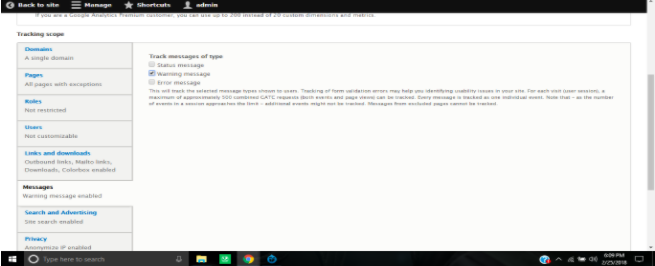
In the “message settings” you can check the type of message you want to receive in a custom manner . For now , just go with the “warning messages” .
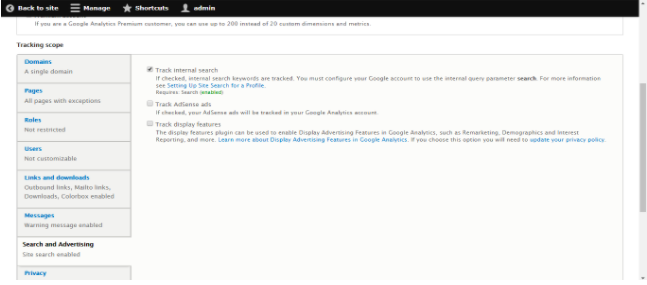
In the “search and advertising settings” , you can track the type of searches being held , in the screenshot i have checked “Track internal search” .
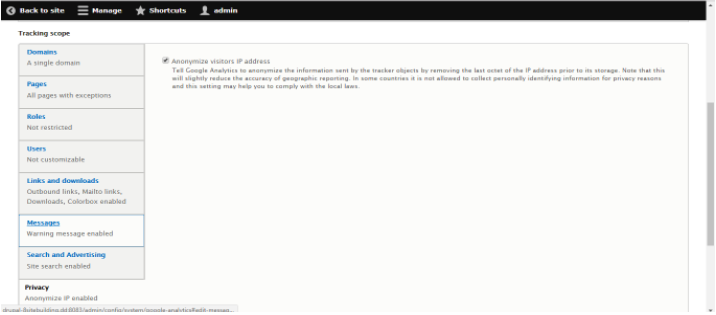
Enabling “ Anonymize visitor’s IP address, “ tells Google not to specify the tracker’s information i.e., IP address.
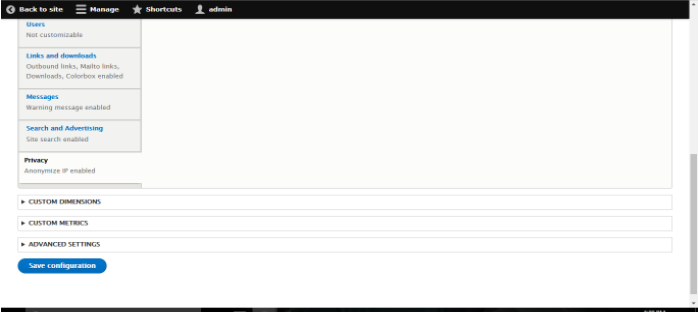
After saving the configuration your “Google Analytics module is all set to be used and perform its functionality, this is all for this content.
To Sum Up
With this module installation, you can do internal searching to monitor keywords being searched on your Drupal site and the path for this is:
Behavior → Site → Search → Overview
You can also go ahead of its basic settings and configurations in the Google Analytics module according to your business.
Subscribe
Related Blogs
Transform Your Website with Drupal AI Module in 2025
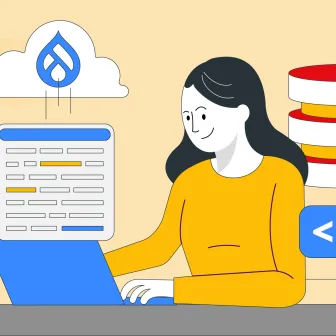
Drupal is quickly progressing in Artificial Intelligence with the creation of the Drupal AI Module and the upcoming Drupal…
Gin Admin Theme: Replacing Claro In Drupal CMS
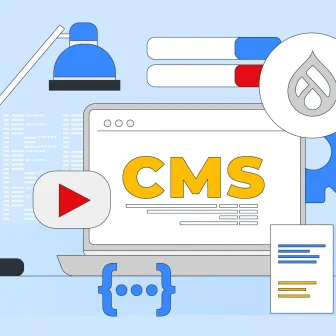
Drupal’s default admin theme, Claro, is one of the factors that make a visual comparison between Drupal 7 and Drupal 10 so…
SDC: Integrating Storybook & Single Directory Component
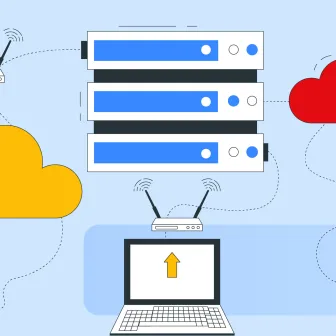
Today, we will talk about about Drupal Single Directory Components or SDC and Storybook. Single Directory Components in…




